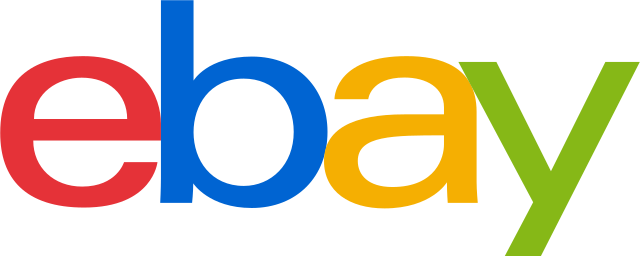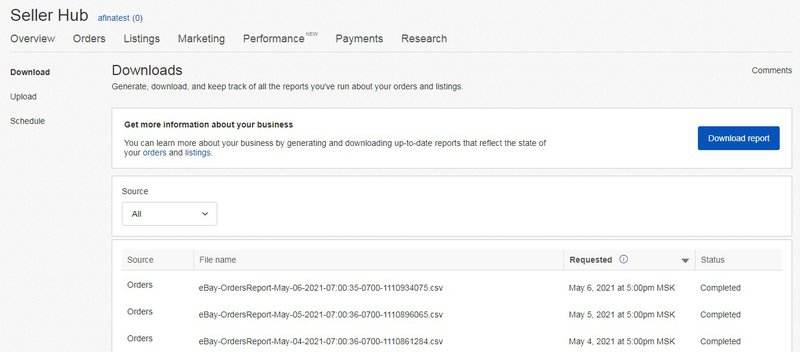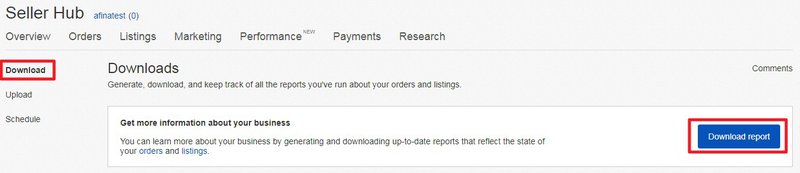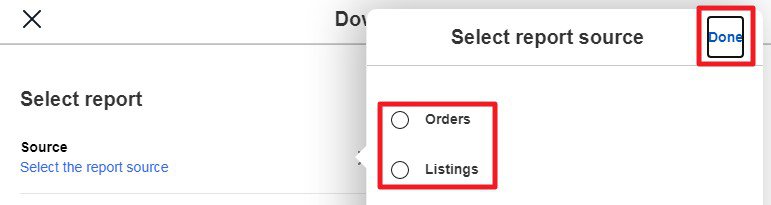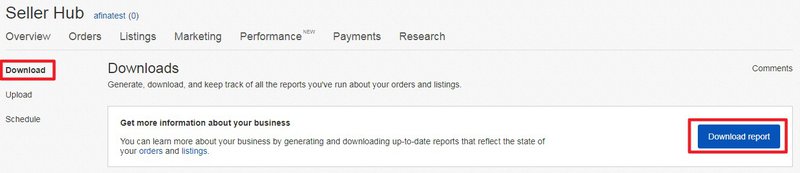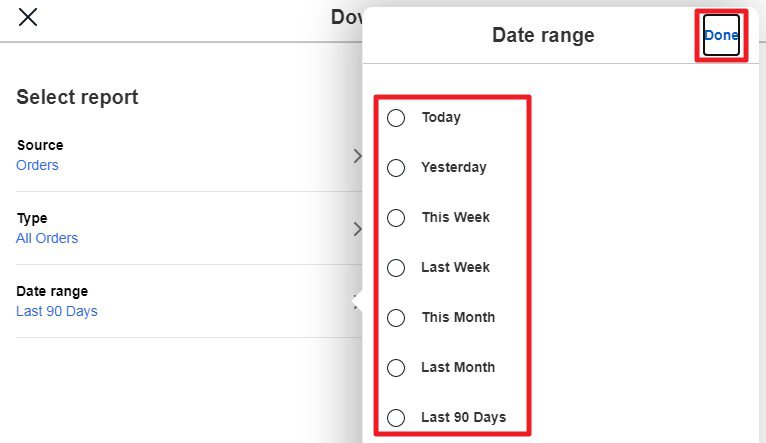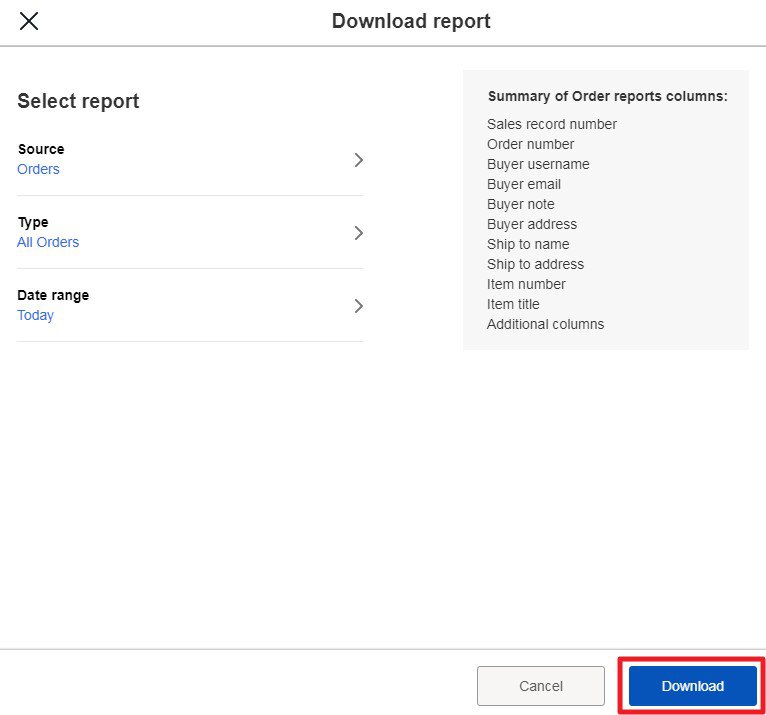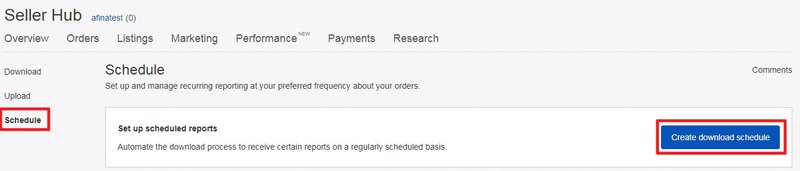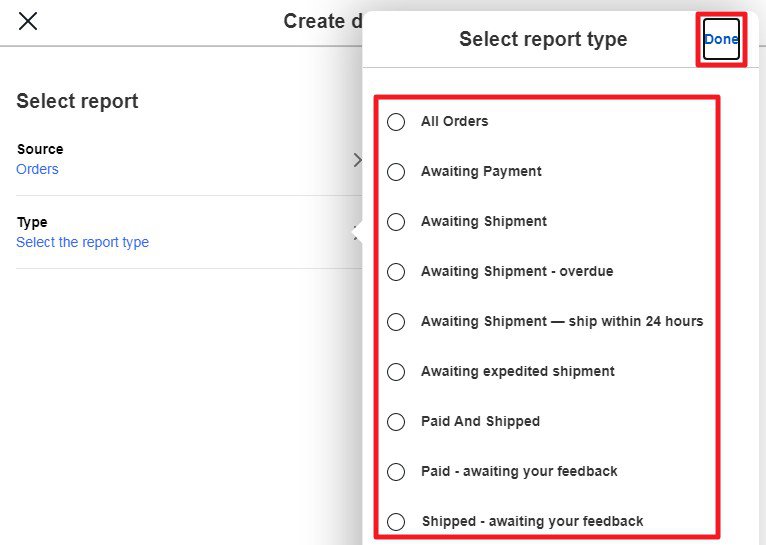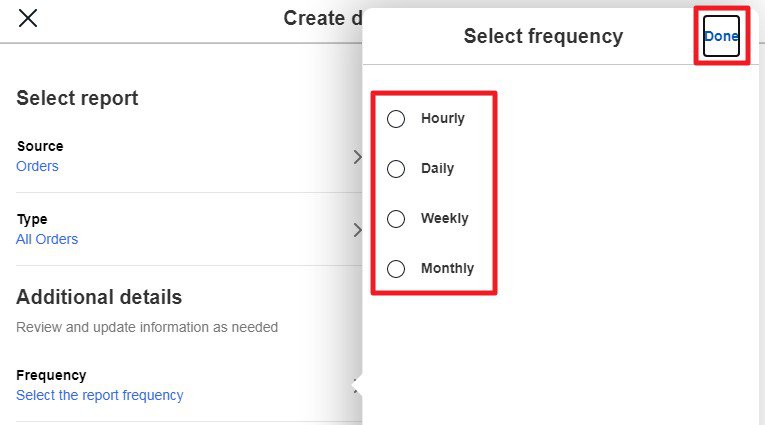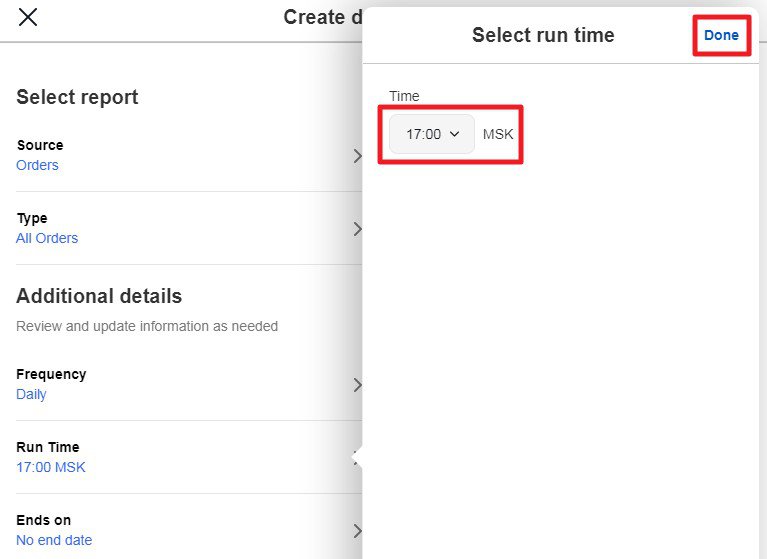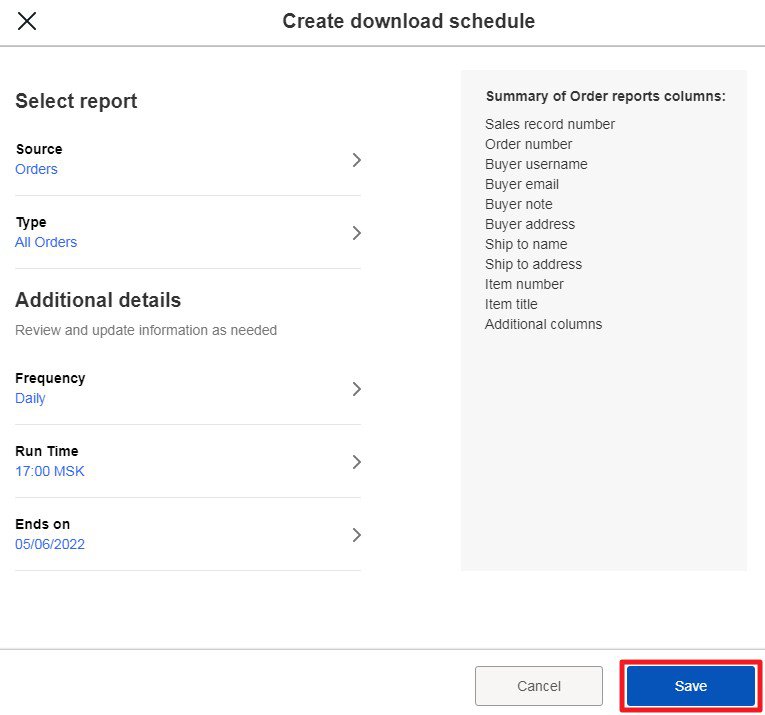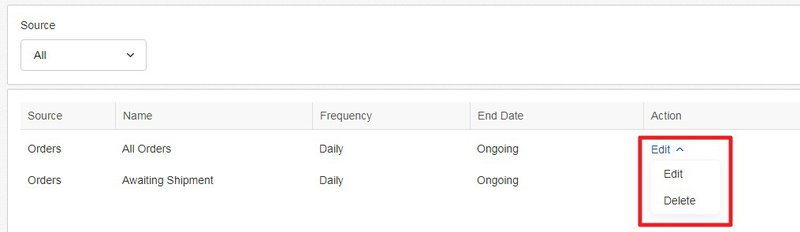- Selling on eBay
How to use eBay
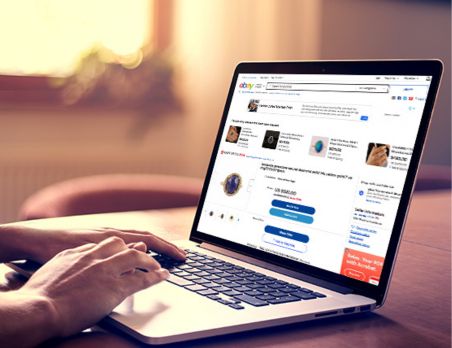
- Shipping & Returns
Shipping Guide
CPaSS (Cross border Parcel Shipping Solution)
- Listing Basics
Improve your Listings
Manage your Listings
- Marketing and Promotion
- Policies & Regulations
eBay Policies

- Seller Performance
- Managed Payments
- Customer Service
Disputes and Seller Protection

- Resources

- Selling on eBay
How to use eBay
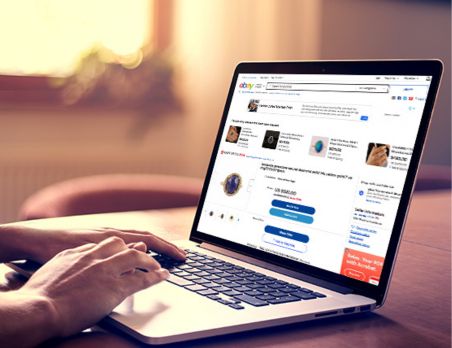
- Shipping & Returns
Shipping Guide
CPaSS (Cross border Parcel Shipping Solution)
- Listing Basics
Improve your Listings
Manage your Listings
- Marketing and Promotion
- Policies & Regulations
eBay Policies

- Seller Performance
- Managed Payments
- Customer Service
Disputes and Seller Protection

- Resources